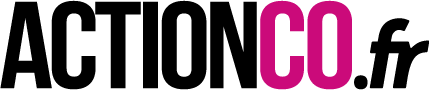Savez-vous réellement utiliser Outlook ?
Outlook, vous connaissez. Pourtant, le potentiel de cet outil, qui ne se contente pas uniquement de gérer les e-mails, est souvent sous-estimé. Dommage, car non seulement il vous aide à vous organiser, mais aussi à gagner en performance commerciale. Voici un manuel d'utilisation efficace et adapté aux commerciaux.
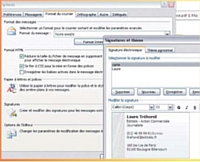
Traitez efficacement vos e-mails sortants et entrants
Face à l'afflux d'e-mails, il est impératif de s'organiser. Premier conseil: ne tombez pas dans l'excès! Bien se servir d'Outlook ne veut pas dire occuper 1 00 % de son temps à gérer sa boîte mail. En fait, trois consultations par jour suffisent, pas plus. Et pour éviter d'être dérangé tout le temps, décochez l'alerte des messages reçus (cliquez sur outils ou fichiers puis options, options de la messagerie, options avancées de la messagerie).
Afin de traiter efficacement vos mails, vous allez les qualifier et les classer en les rassemblant dans des dossiers. Pour cela, faites un clic droit sur «boîte de réception» et choisissez «nouveau dossier». Là encore, sachez vous limiter: une dizaine de dossiers suffit amplement. Créez, par exemple, six dossiers: «business», dans lequel vous classez les échanges avec vos clients et prospects (si l'un de vos clients est vraiment majoritaire, vous pouvez éventuellement lui attribuer un dossier en propre) ; «veille» ; «réseau», dans lequel vous rangez la correspondance avec vos confrères, connaissances professionnelles... ; «vie associative» ; «newsletters», pour suivre l'actualité qui vous intéresse ; et, enfin, «vie personnelle».
Vous pouvez créer des règles automatiques: certains mails se classeront dès réception dans le dossier adéquat. Pour cela, faites un clic droit sur le mail en question. Cliquez sur «créer une règle». Choisissez un ou plusieurs critères: expéditeur, destinataire, objet du mail... ainsi qu'un dossier d'attribution, «newsletters» par exemple. Désormais, dès que vous recevrez le mail de tel expéditeur, ou contenant tel mot-clé, il se rangera automatiquement dans le dossier sélectionné. Si certains mails ne font pas l'objet d'une règle spécifique, glissez-les tout simplement vers le dossier adéquat.
A chacun de vos envois, il est important de soigner votre signature. Ou plutôt vos signatures, car elles doivent s'adapter au contexte. Vous écrivez à un contact pour la première fois?
Adressez-lui une signature carte de visite. Créez une signature (outils, options, onglet format du courrier, signature) et vous verrez qu'une icône vous permet d'insérer votre fiche contact (que vous devez donc avoir saisie au préalable). L'intérêt? Le destinataire de votre mail pourra enregistrer directement votre carte dans ses contacts Outlook. Ainsi, vous lui faites gagner du temps, ce qu'il appréciera assurément si lui aussi maîtrise l'outil. Les signatures peuvent ensuite être plus classiques, mais surtout correspondre à une actualité particulière: présence sur un salon, changement d'adresse, lancement d'une nouvelle offre... Vous avez la possibilité d'ajouter des informations («Rejoignez-nous sur notre stand au salon XX»), des images (produit, logo...) , des liens hypertextes... Les aménagements sont infinis! En nommant ces différentes signatures par des mots-clés, vous pourrez choisir facilement et rapidement la plus adéquate.
Organisez votre planning
Si Outlook permet de recevoir et d'envoyer des e-mails, c'est également un outil de gestion d'agenda. Là encore, quelques astuces sont à noter. Ainsi, pour créer un rendez-vous dans votre calendrier, vous pouvez partir soit de la plage horaire qui vous intéresse, soit du contact concerné. Vous pouvez, si vous le souhaitez, partager votre calendrier avec vos confrères ou collaborateurs, et même en autoriser certains à l'administrer tout ou partie.
Si vous avez une réunion à caler avec des collaborateurs qui ne partagent pas votre calendrier, vous pouvez leur envoyer par mail vos disponibilités. Créez un mail ; allez dans l'onglet «insertion» et cliquez sur «calendrier». Vous choisissez alors la période et le degré de détails que vous souhaitez partager. Le destinataire prendra connaissance de vos disponibilités dans le corps du mail, ainsi qu'en pièce jointe. S'il ouvre celle-ci, il verra votre agenda s'afficher dans son calendrier, ce qui l'aidera à repérer les créneaux compatibles.
Astuce: vous pouvez créer rapidement un rendez-vous à partir d'un e-mail. Cliquez sur le courrier en question, maintenez le clic et glissez-le vers l'onglet «calendrier», en bas à gauche. Vous avez généré un rendez-vous, dont le contenu est celui du mail. C'est très pratique, car vous conservez alors l'échange mail, enregistré dans le descriptif du rendez-vous. Vous n'avez alors plus qu'à renseigner la date et l'heure.
Au sein de votre agenda, il est possible de mettre en oeuvre des rappels d'activité: prospection téléphonique, rédaction de devis, relance... Elles se différencient des rendez-vous proprement dits (entretiens, réunions ou événements calés précisément dans le temps). Pour vous fixer une tâche, faites un clic droit dans la barre des tâches (situées tout à droite de votre écran). Il vous est proposé de créer une nouvelle tâche dont vous pouvez définir la nature, le début, l'échéance, la priorité et le pourcentage réalisé. Mais une tâche peut être aussi de traiter ultérieurement certains mails. En faisant un clic droit sur le mail à suivre, «assurer un suivi», vous pouvez choisir le délai de traitement souhaité. Vous verrez ensuite que les rappels apparaîtront dans votre barre de tâches en temps voulu.
Mettez de la couleur
A chaque élément (e-mail, contact, tâche, rendez-vous...), vous pouvez attribuer une catégorie, d'un clic droit sur «classer».
Le but? Voir en clin d'oeil de quoi il s'agit. A chaque catégorie correspond une couleur pour en faciliter la reconnaissance Afin que la méthode soit efficace, limitez-vous à quatre ou cinq catégories: commercial, administratif, veille et personnel, par exemple. Bien entendu, toutes vos activités n'entrent pas dans ces quatre catégories. Mais vous aurez déjà fait le filtrage nécessaire pour vous y retrouve facilement, et surtout rapidement.
Qualifiez vos contacts
Saisissez systématiquement dans Outlook vos cartes de visite. Renseignez les champs au maximum, y compris les «notes». Mettez-y toutes les informations annexes dont vous disposez sur le contact: occasion de votre rencontre, hobbies, parcours professionnel, date d'anniversaire... Au moment de contacter cette personne, ces éléments seront utiles, en particulier s'il s'agit d'un prospect ou d'un client. Par ailleurs, cela vous aidera dans vos recherches de contacts. Par exemple, si vous souhaitez vous entretenir avec un ancien de l'Essec, quel qu'il soit, vous allez lancer une recherche à partir du mot-clé «Essec». Si vous aviez bien rempli les notes de vos contacts, tous les anciens de l'Essec apparaîtront. Il est également important de ranger vos contacts dans des dossiers (clic sur «nouveau», «dossier»): clients, prospects, concurrents, confrères... Cela vous permettra de vous y retrouvez plus facilement, mais aussi d'avoir la possibilité de ne partager que certains de vos contacts, vos confrères par exemple.
Pour vos envois de mails groupés, ne perdez pas de temps à chercher un par un vos contacts. Tous les lundis matins, vous avez rendez-vous avec vos commerciaux, votre assistante commerciale et le service avant-vente? Rassemblez tout ce petit monde dans une liste de distribution. Pour cela, cliquez sur «nouveau» et choisissez «liste de distribution». On vous demande alors de nommer la liste («réunion du lundi», par exemple). Sélectionnez ensuite des membres en piochant dans vos contacts existants. Lors de l'envoi de mails, vous n'avez plus qu'à sélectionner le nom de la liste comme destinataire.
Attention lors de l'envoi de vos fiches contacts! Plusieurs options existent pour envoyer une carte de visite par mail, et il est important de ne pas se tromper. Lorsque vous êtes sur la fiche contact, en cliquant sur «envoyer» (ou «transférer» pour la version Outlook 201 0), plusieurs formats s'offrent à vous: carte de visite, Internet ou Outlook. Si vous l'envoyez au format Internet ou Outlook, les notes personnelles que vous avez remplies seront visibles par le destinataire. Par précaution, mieux vaut donc vous contenter de l'envoi au format carte de visite. Ainsi, vous êtes sûr de ne pas commettre d'impair.
A l'heure des réseaux sociaux professionnels, une synchronisation de vos contacts Outlook avec ceux de Viadeo ou encore de LinkedIn est recommandée. La plupart des sites de réseaux proposent des plugins à télécharger gratuitement (www. viadeo.com/outlook/ ; www.linkedin.com/outlook...) Une fois installés, ils rendent visibles depuis Outlook tous les changements affectant vos contacts. Lorsque vous êtes sur la fiche d'une personne, cliquez sur le bouton «activités» pour voir les informations apparaître. Non seulement l'historique des changements sur les réseaux sociaux est notifié, mais également vos échanges de mails avec ce contact, vos rendez-vous... Des informations très utiles avant un entretien commercial, par exemple.
Petite astuce pratique: avant de vous rendre chez un client localisez-le rapidement en cliquant sur le logo jaune avec la flèche (ou sur le bouton «mapper» pour la version Outlook 2010). Vous êtes directement renvoyé sur le site de localisation de Bing, à l'adresse dudit contact.
Remarque: il existe, sur la version 2010 d'Outlook, une extension CRM Gestionnaire de contacts professionnels (Business contacts manager) qui génère des tableaux de bord de suivi de vos activités.

L'expert
Jean-Philippe Déranlot, fondateur du cabinet de conseil sur les usages professionnels des outils numérique JPhD Conseil. Il est expert des usages d'Outlook, outil pour lequel il a conçu des formations métier, notamment «Outlook à usage commercial».